
You must be a lover of all things Halloween related if you are here, so let's have some fun and create a not-so-scary voodoo doll in Adobe Illustrator. We will start with the shape of the body and, after that, you'll learn how to create the burlap texture.
With highlights and shading we'll give dimension to the body, and after that we'll add the stitches. At the end, we'll sew the eyes and the heart patch and poke it with as many needles as you want. Let's have some fun with this one!
With highlights and shading we'll give dimension to the body, and after that we'll add the stitches. At the end, we'll sew the eyes and the heart patch and poke it with as many needles as you want. Let's have some fun with this one!
If you are hungry for more scary content and more spooky vectors or you need some inspiration for this Halloween, then Envato Market has you covered with plenty of designs to choose from.
1. Start a New Project
Launch Illustrator and go to File > New to open a blank document. Type a name for your file, set up the dimensions, and then select Pixels as Units and RGB as Color Mode. Make sure that Align New Objects to Pixel Grid is not checked.
Next, go to Edit > Preferences > General and set the Keyboard Increment to 1 px and while there, go to Units to make sure they are set as in the following image. I usually work with these settings, and they will help you throughout the drawing process.

2. Create the Body of the Voodoo Doll
Step 1
Grab the Ellipse Tool (L) and use it to draw the first 173 x 153 px ellipse on your artboard. Use the Add Anchor Point Tool (+) to add a few extra points along the path, and move them using the Direct Selection Tool (A) in order to distort the shape. The head of the doll shouldn't be perfectly round.

Step 2
It's time to draw the body of the doll. You can use a 172 x 162 px ellipse as a reference to help you (the red ellipse), or you can draw the shape directly with the Pen Tool (P) as in the image below.

Step 3
Continue with the shapes of the hands and legs.

Step 4
Before you continue, make sure that your doll fits more or less into a 340 x 490 px rectangle. This should be the final size of your doll in order for all the settings, brush strokes and effects that will come next to work for you as well.

3. Create the Burlap Texture
Step 1
Select the six body parts and fill them with a cool shade of brown. In the Appearance panel, add a New Fill above the first using the same color, and then go to Effect > Texture > Texturizer and apply the settings shown.

Step 2
With the shapes still selected, add a New Fill at the top and keep the same color. Apply the Texturizer effect again, but this time under Light select Top Left instead of Top (previous step). Set the Blending Mode for this Fill attribute to Soft Light.
The Top Light makes the lines in the burlap texture go horizontally, and the Top Left Light makes the lines in the texture go vertically. As a result, you'll get the criss-cross burlap look.

Step 3
Now, select the hands and the legs and Copy and Paste in Place (Shift-Control-V) and after that, remove all existing appearances for these copies.
Use the Pen Tool (P) or the Pencil Tool (N) to draw a curved path at the end of each arm and leg, as shown in the following image.

Step 4
Next, select the copy of the left hand along with the curved path and press Divide in the Pathfinder panel, and as a result, you'll get two separate shapes. Ungroup (Shift-Control-G), keep only the ellipse at the end of the arm and delete the other shape because you don't need it.
Repeat the same thing for the right arm and for the legs.

Step 5
Fill the four shapes at the end of the arms and legs with brown. In the Appearance panel, add a New Fill above the first and use the same color. Go to Effect > Texture > Texturizer and apply the settings shown; then set to Blending Mode Overlay and 25% Opacity.

4. Create Shading and Highlights on the Body
Step 1
Use the Pen Tool (P) or the Pencil Tool (N) to draw a path following the left edge of the head, body, and legs. Give them a 15 pt black Stroke and use the Width Profile 1.
Draw two other paths following the inside edge of the arms, and give them a 15 pt black Stroke using the Width Profile 4. If your brush stroke is flipped (the tip of the brush goes downwards), press the Flip Along option in the Stroke panel.

Step 2
While the stroked paths from the previous step stay selected, go to Effect > Blur > Gaussian Blur and apply a Radius of 10 px, except for the stroked path on the body, which has a Radius of 15 px applied. Set the Blending Mode to Overlay for all of them.

Step 3
Select only the stroked paths indicated below, and then Copy and Paste in Front (Control-F). Keep the settings as they are, but change the Blending Mode to Soft Light for these copies. This will make the shading a little more intense.

Step 4
To intensify the shading on the body of the doll even more, draw a new path following the left edge. Select a 15 pt black Stroke and the Width Profile 1, apply a 15 px Gaussian Blur, and set the Blending Mode to Soft Light.

Step 5
Let's add some highlights. Grab the Pen Tool (P) or the Pencil Tool (N) and draw a path following the right edge of the head, body and legs and the outside edge of the arms. Give them a 15 pt Stroke using the Width Profile 1. For visual reasons, the stroke color is yellow, but you should use white.

Step 6
While the stroked paths stay selected, go to Effect > Blur > Gaussian Blur and apply a Radius of 5 px. Set the Blending Mode to Overlay and reduce the Opacity to 50% for all of them.

5. Create the Big Stitch Lines
Step 1
Use the Pen Tool (P) to draw a slightly curved path on the head, arms and legs, as shown in the next image. Select a 2 pt black Stroke and the Width Profile 3.

Step 2
While the five stitch lines stay selected, go to Effect > Stylize > Drop Shadow and apply this effect twice using the settings shown below. Set the Blending Mode to Luminosity for all of them in order to make the stitches less warm-toned. You can also reduce the Opacity to 75% if needed.

These are the settings for the Drop Shadow effect:

6. Clean Up the Edges of the Body
Step 1
Select the shape of the head and then Copy and Paste in Place (Shift-Control-V) in order to make a copy of it. Set this copy to fill-none and stroke-none by removing all the existing appearances (the blue path).
Now, select this copy along with the big stitch line, the shading and highlight paths and also the original shape of the head, and go to Object > Clipping Mask > Make (Control-7).

Step 2
Next, select the shape of the body and then Copy and Paste in Place (Shift-Control-V) in order to make a copy of it. Remove all existing appearances (the blue path).
Now, select this copy along with the shading and highlight paths and also the original shape of the body, and go to Object > Clipping Mask > Make (Control-7).

Step 3
Select the left arm and then Copy and Paste in Place (Shift-Control-V) to obtain a copy of it and remove all existing appearances. Now, select this copy along with the big stitch line, the shading and highlight paths, the ellipse at the end of the arm and also the original shape of the arm, and go to Object > Clipping Mask > Make (Control-7).
In the Layers panel, move the big stitch behind the ellipse at the end of the arm to hide the small piece of shadow that goes over the edge.

Step 4
The same thing goes for the right arm. First make the copy of the arm; then select all the shapes and create the mask. Don't forget to move the big stitch behind the ellipse at the end in the Layers panel.

Step 5
Repeat the same process for the legs.

Step 6
Now everything looks clean. Before you continue, make sure that the body parts are in the correct order. The arms and the right leg should be behind the body, and only the left leg is in front. Keep the head in front of everything.

7. Create the Small Stitch Lines
Step 1
Use the Pen Tool (P) or the Pencil Tool (N) to draw a path through the middle of the head and another path through the middle of the body. In the Stroke panel, increase the Weight to 1.5 pt, check the Dashed Line option, and type 5 pt in the dash field.

Step 2
While the two dashed lines stay selected, go to Effect > Stylize > Drop Shadow and apply the settings shown.

Step 3
Let's add more stitches. Use the Pen Tool (P) to draw more paths following the edges of the body parts, as shown in the next image. Give them a 1 pt Dashed Stroke and after that, apply the Drop Shadow effect using the settings shown in the previous step.

8. Create the Mouth of the Voodoo Doll
Step 1
First, draw a slightly curved path as the mouth. Select a 3 pt black Stroke and the Width Profile 3 in the Stroke panel and after that, apply the Drop Shadow effect twice using the settings shown below. Set the Blending Mode to Luminosity.

These are the settings for the Drop Shadow effect:

Step 2
Next, take the Pencil Tool (N) and draw some short random paths over the mouth as the thread. Give them a 2 pt Stroke and use the Width Profile 3.

Step 3
While all the thread paths stay selected, choose Expand Appearance from the Object menu in order to turn the strokes into fills. Group (Control-G) all the resulting shapes and fill them with the radial gradient shown.

Step 4
Draw and arrange a small 5 x 5 px circle at the ends of each piece of thread, and fill all these circles with a radial gradient from black to white. Group (Control-G) all of them and then set the group to Blending Mode Multiply and 50% Opacity. Move the group of circles behind the group of thread in the Layers panel.

9. Create the Thread Stitches on the Body
Step 1
Take the Pencil Tool (N) again and draw short random paths over the big stitch line on the head. Give them a 2 pt Stroke and use the Width Profile 3 just like earlier (1).
With these paths still selected, choose Expand Appearance and after that, Group (Control-G) all the resulting shapes. Fill them with the radial gradient shown (2).
Draw and arrange a small 5 x 5 px circle at the ends of each piece of thread, filled with a radial gradient from black to white. Group (Control-G) all the circles and set the group to Blending Mode Multiply and 50% Opacity (3). Don't forget to send the group of circles behind the group of thread in the Layers panel. You can see the final result in the image below (4).

Step 2
Use the technique explained in the previous step to add more pieces of thread on the body, especially over the big stitch lines. You can add as many as you want.

10. Create the “Eyes” of the Voodoo Doll
Step 1
Use the Ellipse Tool (L) to draw a 52 x 52 px circle and fill it with the radial gradient shown.

Step 2
Draw a new 30 x 30 px circle in the center and fill it with a radial gradient from white to black. Also, select a 0.5 pt gray Stroke. Set this circle to Blending Mode Multiply and 55% Opacity.

Step 3
Draw four smaller circles as the holes and after that, draw a moon-like shape at the top of the button. Fill this shape with a radial gradient from white to black and then set to Blending Mode Screen and 75% Opacity.

Step 4
Group (Control-G) all the shapes that make up the blue button and move it onto the head. While the button stays selected, go to Effect > Distort & Transform > Free Distort and drag the corner points as shown below to distort the button a little. Next, go to Effect > Stylize and apply the Drop Shadow effect.

Step 5
Now, let's sew the button to the head of the voodoo doll. Use the Pen Tool (P) to draw two short paths between the holes as the thread. Give them a 3 pt Stroke and use the Width Profile 3. Expand Appearance and then fill the resulting two shapes with the radial gradient shown.

Step 6
Let's continue with the missing eye of the voodoo doll. Draw three paths on the right side of the face and give them a 3 pt Stroke using the Width Profile 3. Expand Appearance and then fill the resulting three shapes with the radial gradient shown.

Step 7
Group (Control-G) the three shapes that you have obtained in the previous step and apply the Drop Shadow effect to the group.
Finally, arrange a small 5 x 5 px circle on each end filled with a radial gradient from black to white. Change the Blending Mode to Multiply and reduce the Opacity to 50%. Group (Control-G) all these circles and send them in back.

11. Create the Heart Patch
Step 1
Grab the Pen Tool (P) and draw a heart shape on the body. Fill it with the radial gradient shown and also select a 0.5 pt dark red Stroke. Next, go to Effect > Stylize > Drop Shadow and apply the settings from the image below.
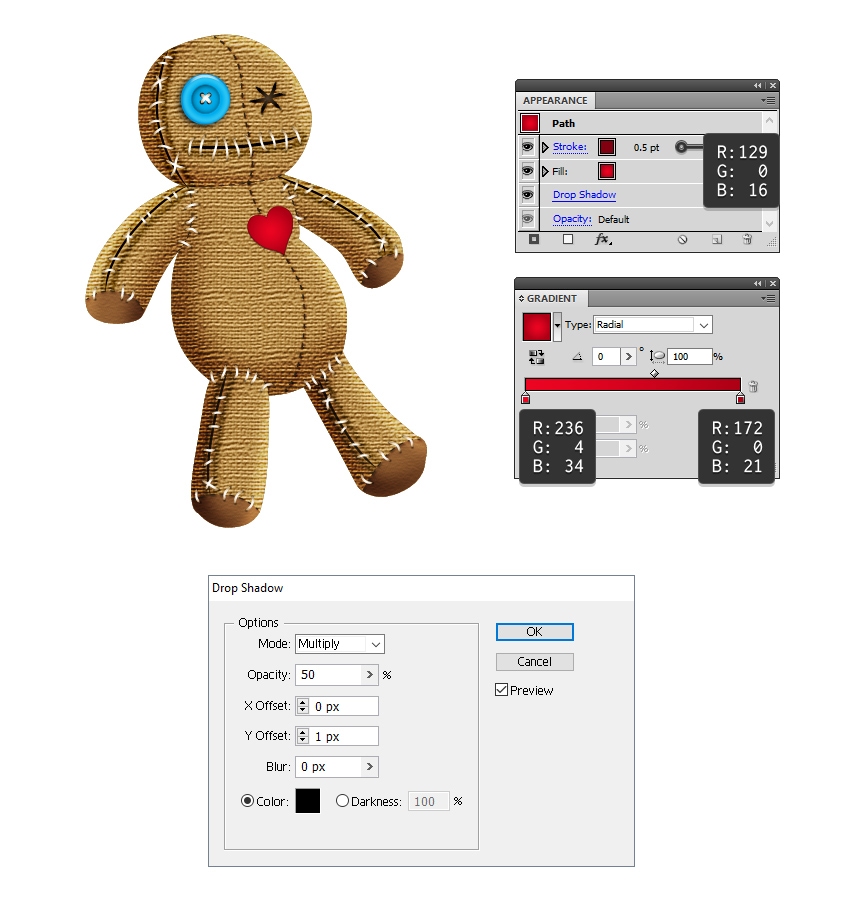
Step 2
Let's sew the heart patch to the body of the voodoo doll. Use the Pencil Tool (N) to draw a bunch of short paths over the edge of the heart and give them a 1 pt Stroke with the Width Profile 1. Group (Control-G) all these paths when you are done.

12. Create the Big Needles
Step 1
Use the Pen Tool (P) to draw the shape of the needle and then draw a smaller shape at the top as the shadow. Fill this shape with a linear gradient from white to black at an 80 degrees Angle and then set it to Blending Mode Multiply and 75% Opacity.

Step 2
Draw a 35 x 35 px circle at the top of the needle filled with pink (1) and after that, draw a smaller shape in the upper left side of the circle filled with a lighter shade of pink (2). Now, select both shapes and go to Object > Blend > Blend Options. Choose 20 Specified Steps and hit OK; then go back to Object > Blend > Make (Alt-Control-B) (3).

Step 3
Draw a small ellipse at the top of the pink needle head filled with a radial gradient from white to black. Go to Effect > Blur > Gaussian Blur and apply a Radius of 1 px, and then change the Blending Mode to Screen (black becomes transparent).

Step 4
Group (Control-G) all the shapes that make up the big needle; then rotate and arrange it in the desired position (1). Draw a rectangle that covers the needle except for the tip and set it to stroke-none and fill-none. Now, select this rectangle along with the needle and go to Object > Clipping Mask > Make (Control-7). As a result, you will get the appearance of the needle going into the doll's body (2).
Next, draw a small 5 x 5 px circle filled with a radial gradient from black to white right where the needle pokes the body. Set the Blending Mode to Multiply and the Opacity to 25% and send this circle behind the needle (3).

Step 5
You can multiply the pink needle and simply change the colors to create others. Following the technique explained above, you can poke the doll's body with as many needles as you want.

13. Create the Hair of the Voodoo Doll
Grab the Pencil Tool (N) and draw a few random paths on top of the head. Stroke them with the Dashed Circles 1.1 Pattern Brush, which you can find in Brush Libraries > Borders > Borders_Dashed, and increase the Weight to 2 pt. From the Appearance panel, open the Stroke Options window, and set the Scale to 20% and the Colorization Method to Tints and Shades. Now, you can select any stroke color and the brush will change color as well, and as a result you'll get the multicolored hair made of beads.

14. Create the Shadow Behind the Voodoo Doll
Step 1
Select the six body parts and then Copy and Paste in Place (Shift-Control-V) in order to make copies. Move these copies to a new layer behind the voodoo doll and remove all existing appearances.
While the copies of the body parts are still selected, press Unite in the Pathfinder panel to obtain the shape of the doll.

Step 2
Select the shape of the doll with the Selection Tool (V) and flatten the bounding box to distort the shape. Fill it with a linear gradient from white to black at a -70 degrees Angle.

Step 3
While the shape of the doll stays selected, go to Effect > Blur > Gaussian Blur and apply a Radius of 5 px. If you are using a colored background, change the Blending Mode to Multiply and reduce the opacity if needed.

Congratulations! You're Done
This is the final image of the voodoo doll. Spooky or not? You can get creative and use more needles and decorations or make it way more scary. Don't forget to share your recreation with us because I would love to see it.

No comments:
Post a Comment